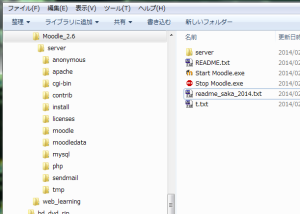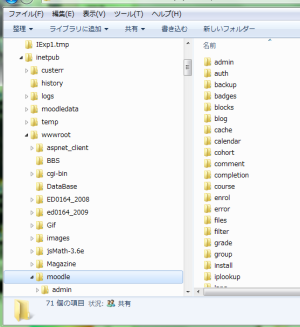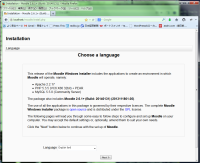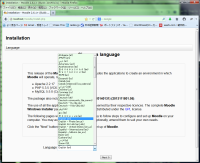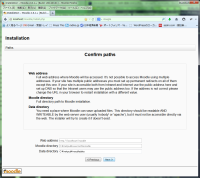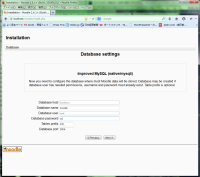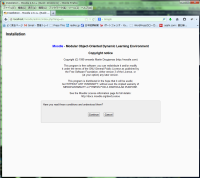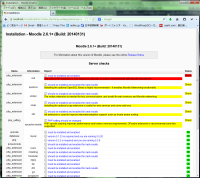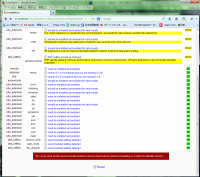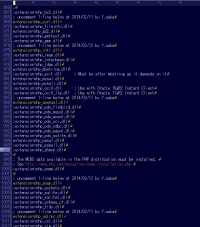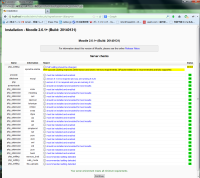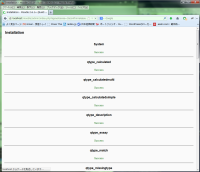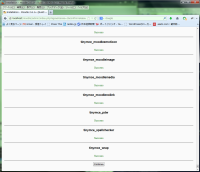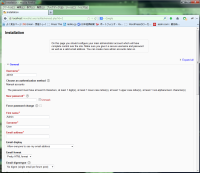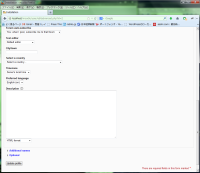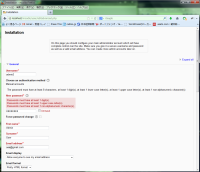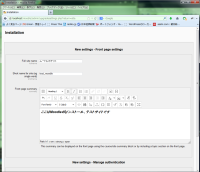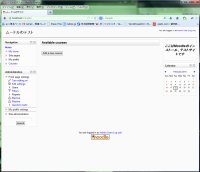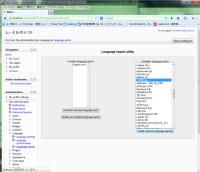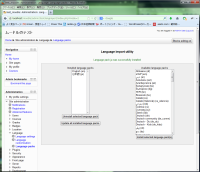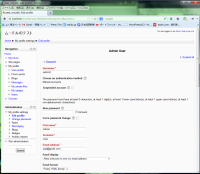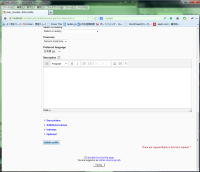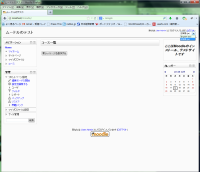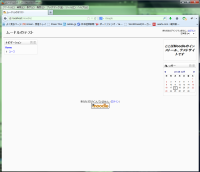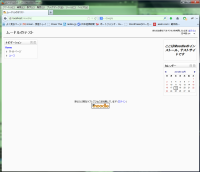計算機・Webラーニング・Moodleのインストール
現在工事中です。図をクリックすると拡大表示します。
ここでは、大規模なWebラーニングシステムである、"moodle"を、スタンドアロンのPC(OSとしてWindows 7)を対象とし、インストールし、 利用できるまでセットアップする手順を解説します。ただし、Apache、PHP、MySQLなどのシステムは既にインストール済みであることを前提にします。 これらWeb環境は、"WordPress"のようなブログ構築システムなどをインストール済みであれば、それらが利用できるからです。
なお、Moodleの実際の取り扱い方法、使用例などは別のところで紹介する予定です。
- 1. Moodleパッケージの入手と展開
- 1.1 Moodleパッケージの入手
- 1.2 Moodleの解凍
- 1.3 インストール環境
- 2. インストールの詳細
- 2.1 moodleフォルダの移動
- 2.2 インストールの開始
- 2.3 インストールの2巡目
- 2.4 Moodleの初期設定と日本語化
- 2.5 インストール後と感想
- 3. Moodelの使用方法
- 3.1 SCORM規格
- 4. Literature Cited
Contents:
【注】数式表示にはMathJaxを利用しています。IE8以下では表示が遅くなる可能性があります。FireFox などIE8以外のブラウザを利用下さい。
Moodleパッケージの入手と展開
Moodleとは、Webベースの学習管理システム(LMS:Learing Management System)の一種で、オープンソースのパッケージです。 Moodleは、Apache(Webサーバーシステム)、PHP(Webページ記述言語)およびMySQL(データベースシステム)を利用しており、 多くの国内の大学等で導入されている、大規模な学習管理システムです。
Moodleは、Linux、Windows、Mac OSXシステムにインストールすることができる。 また自宅のPCマシンのようなローカル環境にインストールすることもでき、イントラネット構築することにより、 社内などの限定して利用することもできる。もちろん公開を前提としない、学習システムの研究・開発用にインストールすることも可能である。
Moodleパッケージの入手
Moodleは、サイトhttps://moodle.orgからパッケージをダウンロードすることができる。Downloadタブから、最新版をダウンロードする。
筆者の場合、Windows用のインストーラー付きの安定版Moodle 2.6.1+(ファイル名:MoodleWindowsInstaller-latest-26.zip)をダウンロードした。 次章のインストール詳細はこれを用いている。
Moodleの解凍
ダウンロードしたzipファイルを、適当な場所に解凍すると、図1のようなフォルダ・ファイルに展開される。serverフォルダは、リスト1に示すフォルダとファイルが含まれる。
Moodle_2.6のフォルダにserverフォルダがあり、serverフォルダにapache、moodle、mysql、phpといったサブフォルダ がある。moodleを単純にインストールすると、これらフォルダにあるサブシステム(apache,mysql,phpなど、これらをまとめてXAMPPパッケージとして配布されている)が使われることになり、 これらを既にインストールしたマシンで、上書きなどすると以前の設定が消えてしまうなど不都合が発生する。
そこで、既存のサブシステムを利用(すなわち既存のこれらシステムの設定ファイルを編集)して、moodleを稼働できるようインストールを試みた。
なお、図1のMoodle_2.6の親フォルダにある、readme_saka.2014.txt、t.txtは筆者が作成したメモである。
インストール環境
筆者のマシンには、既にWordPress(ブログシステム)がインストールされており、WordPressもApache、PHP、MySQLを利用することから、 Moodleパッケージの本体部分のみをインストールすることを次章のインストールでは試している。 インストールするマシンの環境は以下のようなスタンドアロン環境とし、あくまでも評価・テスト用とする。
- Windows 7(64bit Edition、CPU:i7)システムにMoodleをインストールする
- スタンドアロンのマシンにインストール
- Apache 2.2が既にインストールされ、利用できる環境にある
- PHP_5.3.9が既にインストールされ、利用できる環境にある
- MySQL_5.5が既にインストールされ、利用できる環境にある
- イントラネット構築用とする(インターネット接続は行わない)
- ブラウザとしてFirefoxを利用する(インストール時)
インストールの詳細
moodleフォルダの移動
リスト1に示したmoodleの解凍フォルダ中の\server\moodleフォルダをまるごとコピーし、 Apacheの"DocumentRoot"に設定したフォルダにペーストする。
筆者の環境で、WebサーバーであるApacheのDocumentRootの設定はリスト2のように設定している。wwwrootフォルダの直下に、
moodleフォルダをコピペしている。なおDocumentRootとして、以前MicrosoftのIIS(Webサーバー)を利用していたのをApacheに
切り替えたため、IISのときに作成したホームページをそのまま利用できる。
\inetpub\wwwrootフォルダにコピーされた\moodleフォルダを図2に示す。
Apacheの設定ファイルで、ディレクトリ/inetpub/wwwrootの設定をPHP、cgiを利用するため権限設定<Directory>の部分、
dir_module指定でindex.html,index.phpなどがデフォルトで実行されるよう設定している。
以下のmoodleのインストールでは、phpファイルで実行されるため、index.php指定が必要となる。
なお、Apache、PHP、Mysqlの設定ファイルを修正し書き換えたとき、修正を有効にするため、Apacheの再起動を行う必要がある。 以下moodleのインストール途中で設定を修正するときも同じ。
インストールの開始
DocumentRootにmoodleフォルダを移動したことで、ブラウザから"http://localhost/moodle/"とWebページをアクセスすると、 Apacheのhttpd.confファイルに従い、index.phpファイルが呼び出される。moodleがまだインストールされていないと、 install.phpファイルが実行され、Step1の画面となる。
Windows版Moodleのインストーラーで、サブシステムはApache 2.2.17以上、PHP 5.3.5などがインストールされるとのメッセージと、インストール用の言語の設定を行う。
Step 2に示すように各国の言語を選択できるが、Englishのままインストールする。インストール完了後、Moodleの日本語化は簡単に実施できる。初回のインストールで日本語を選択したが、途中でハングアップした経験あり。
Nextボタンをクリック
次に、Step 3に示すパスの確認画面が表示される。Web address、Moodle directoryの入力欄は入力不可能(disable)となっており、 Data directoryだけが入力可能となっている。またデフォルトのディレクトリが設定される。
moodledataフォルダは、各種のセキュリティ情報を含むフォルダであり、wwwrootフォルダに置くと侵入されて書き換えられるなどのセキュリティ上の問題から、
wwwroot上に置かないよう配慮する。
ここではデフォルトのままとし、Nextボタンで次に進む。
次は、Step 4のデータベースの設定に入る。既にMySQLがインストールされいることを検知し、MySQLをmoodleから
利用するための、Database name、アドミ権限userのデータベースに入るときのパスワード、DBテーブルのプレフィックス、
DBのポート番号を入力する。
パスワードと、ポート番号は空白で最初は表示され、入力する必要がある。それ以外はデフォルトのままとする。
なお、ポート番号はMySQLの設定ファイルであるmy.iniに記入されている。その一部をリスト3に示す。
以上入力が完了したら、Nextボタンを押す。 すると、Step 5に示すMoodleの著作権に関する注意書きが表示される。これら条件を読み理解したら Continueボタンを押す。 さもなくばCancelボタンを押す。
続いて、Step 6とStep 6aに示す画面を表示し、サーバー機能のチェック結果を示している。
表示結果は縦に長く、ここでは2つの画面に分割表示している。 主にPHP言語の拡張機能の有効・無効を検査する。検査結果で、背景色が赤の行はエラー表示、 黄色の行は警告表示に相当している。これらエラーや警告を解決するよう、Step 6aの最終行で表示している。
Step 6の表示には、1つのエラーと5つの警告が表示され、ほかのチェック結果は"Status"欄がOKとなっている。 具体的には、php_extensionの"curl"をインストールして有効にすべきとエラーが表示されている。同様に次の5行にわたり 黄色の背景で警告を表示している。
最初の4つは、php_extensionの"openssl"、"xmirpc"、"soap"、"intl"の4つは最良の結果を得るにはインストールし、有効にすべきとの警告を表示している。
同じく最後は、php_settingの"cache.enable"を変更すべきとの警告を表示している。
以上のPHP関連のエラーおよび警告は、PHPの設定ファイルである"php.ini"ファイルを編集することにより解決することができる。"php.ini"ファイルは phpのインストールディレクトリのルートに存在している。
php.iniファイルをテキストエディターで開き、Step 6で表示されたエラー・警告を解除する。 筆者の環境では、エラー・警告が合計6つであったが、違う環境では異なるエラー・警告が発生するかも知れぬ。
筆者のphp.iniファイルの修正箇所を、Step 7に示す。php_extensionの記述で、たとえば"curl"の文字列検索を行い、 ";extension=php_curl.dll"の文字列を探す。エラー・警告のときこのエクステンションが無効(コメント行)になっているので、行先頭の";"を、 削除し、"extension=php_curl.dll"を有効となるよう変更する。
同様にほかのphp_extensionも、無効を有効に変更する。Step 7の黄色の文字列の箇所が修正した部分を示している。
php_settingの"opchache.enable"については、筆者の環境ではphp_5.3.9であり、OPCacheはPHP 5.5から導入された機能で、moodleインストール時には無視した。
なお、php.iniファイルを編集する前に、バックアップ保存をしておくこと。
php.iniファイルの修正を、有効にするためApacheサービスを再起動(停止と開始)をする。
【重要】:php.iniやmy.ini(MySQL)の設定ファイルは、Apacheサービスが起動時に読み込まれる。
Windowsのコントロールパネルにある「管理ツール」-「サービス」または「コンピュータの管理」を選択・サービスに切り替えてもよい。 サービス画面で"Apache x.x"のサービスを選択し、サービスの再起動をクリックすると、再起動のポップアップStep 8が現れ、停止と起動が表示される。
インストールのこの時点で、c:\inetpub\moodledataディレクトリが作成され、またc:\inetpub\moodle\ディレクトリ内に、config.phpファイルが新たに作成されているはず。
Apacheを再起動後、再びStep 1のインストール初期画面(http://localhost/moodle/)を呼び出す。そして今までと同様の手順をたどり、環境チェックまで進むと、
Step 6で表示されたエラーや警告が解決されていることがわかる。
ただし、1巡目で設定した項目を一部スキップするかもしれない。
インストールの2巡目
インストールの初期画面から、前回終了した環境チェックの画面まで進んでくると、Step 9に示すように "OPCache.enable"の警告だけとなっている。他のエラー・警告は解決されている。
画面下部に、サーバー環境は最低限の要求を満足しているというメッセージが出ている。"Continue"ボタンをクリックすると、 次に、インストールの各種テストを長々と実行し、都度表示する。その先頭メッセージをStep 10に、最後のメッセージを Step 10aに示す。これらテストがどんな内容なのかは調べていないので何とも言えない。
この一連のテストでは、すべて"success"表示されており、"failure"(?)表示は見たことがない。 最終行にある、"Continue"ボタンをクリックすると、moodleのインストールはほぼ完了し、 続いて、moodleの各種の初期設定画面に入る。
初期設定の最初は、ユーザー"admin"(アドミ権限をもつユーザー)の設定をStep 11からStep 11aの画面で行う。
赤字で表示された項目(★は必須)について、入力を行う。入力にあたり、デフォルト値が既にテキストボックスに表示されている。
少なくともパスワードとeMailアドレス(スタンドアロン環境で、イントラネット動作ではeMailは利用しないので適当なアドレスでよい)を入力する。 それ以外の項目は敢えて入力する必要はなく、デフォルトのままでよい。
moodleのインストール、初期設定のあと、プロファイルの編集がいつでも可能。
パスワードに関して、スタンドアロンのマシンにインストールし、インターネット公開しないにも関わらず、 パスワード制限が非常に重い。簡単な英小文字のみを入力したところ、Step 12に示すように弾かれてしまった。
入力画面Step 11に、小さい字で、パスワードは少なくとも8文字以上、1文字以上の数字、1文字以上の英小文字、1文字以上の大文字、1文字以上の非英数字を含むことと記載されている。 良く読むべし。
入力ボックスの隣の"Unmask"のチェックボックスの意味は不明。
Step 11aの最後の2行に、"Additional names"、"Optional"折り畳まれた入力項目があるが、無視し入力しないで、"Update profile"ボタンをクリックし更新した。
入力項目をチェックしたのち、エラーがあればStep 12のように赤バックグラウンドに赤表示でエラーを表示し、再入力画面となる。 エラーが無くなれば、次のフロントページの初期設定に入る。
フロントページとは、インストールが無事完了し、また初期設定も無事に完了したあと、学習管理システムであるmoodleに、 ユーザーとしてログインするトップ画面のことをいう。いわゆるログイン画面のようなもの。
以上で、とりあえずmoodleのインストールとアドミ権限ユーザーの設定が完了したことになる。
以上のインストールに引き続き、moodleの初期設定を以下行う。
ここで行う必要な初期設定は、
- フロントページの設定
- 日本語の導入
- ログインのテスト
を行った。なお日本語導入とログインのテストは初期設定とはいえず、moodleの英語版がインストールとフロントページ登録時点で ログインができ、アドミユーザーとしてログインして、言語設定を実施したにすぎない。
Moodleの初期設定と日本語化
アドミアカウントの作成が無事終了すると、Step 13に示すフロントページの設定画面になる。
これら画面の例では、入力フォームのテキストボックスに、適当に日本語入力も行っている。
ここで入力するデータが、フロントページでどのように表示されるかは、次のStep 14の表示画面を参照されたい。
入力が完了したら、"Save changes"ボタンをクリックし、変更を保存する。すると、Step 14の画面となる。 画面右上を見ると、アドミユーザーとしてログイン中であることが分かる。
この画面は、ログイン直後のフロントページを表示している。また表示は、原則"English"になっている。日本語のタイトルなどを入力しているが これら入力した日本語テキストを表示しているに過ぎない。
次に、サイトの日本語化を行う。左メニューの"Site Administraion"-"Language"-"Language packs"を選択する。
すると、Step 15に示すように、言語パックのインストール画面が表示される。右のリストボックスから"日本語"を選択し、
下の"Install selected ...."ボタンをクリックする。
すると、日本語表示が左のリストボックス(インストールされている言語パック)に移動し、日本語パックのインストールが完了したことになる。 Englishパックはそのまま残しておく。以上で日本語が使える状態になっている。
続いて、moodleの日本語表示に変更するには、左の"My profile settings"-"Edit profile"を選択する。
すると、Step 17およびStep 17aが表示され、現在のユーザーである"admin2"の設定を変更できる。
日本語化するには、画面の下の方のStep 17bにある、"Preferred language"のリストボックスの中から、"日本語"を選択する。
リストには、インストールされている言語パック(Englishと日本語の2つ)が選択できるようになっている。
一番下の"Update profile"ボタンをクリックし、変更を更新する。
プロファイルを更新したら、左メニューにある"My home"をクリックし、フロントページに移動する。
移動後はまだEnglish表示である。しかし、画面右上のユーザーログイン情報に言語切り替えのためのリストボックスがある。 現時点ではまだ"English"となっているが、これを"日本語"に選択・切り替えると、画面を日本語で再表示し、Step 18のようにフロントページが日本語化される。
以上で、moodleのインストールと初期設定・日本語化が完了したことになる。
フロントページの画面右上のログイン情報のところに、ログアウト用のリンクがあり、これをクリックすることにより、ログアウトできる。
ログアウト後の画面をStep 19に示すが、画面右上と画面下にログインのリンクがあり、これをクリックすることでログイン画面を表示することができる。
ログイン画面では、ユーザーIDとパスワードを入力することによりログインできる。そのほか、ゲストアカウントでも ログインすることができる。ゲストアカウントでログインしたときのフロントページをStep 20に示す。
ゲストアカウントでは、左メニューには「ナビゲーション」ツールバーだけが表示され、画面右上に「ゲストアクセス」であることを表示している。
一方、アドミユーザーとしてログインしていると、左メニューには「ナビゲーション」と「管理」の2つのツールが表示される。
インストール後と感想
ブラウザが閉じた状態から、moodleのログイン画面を表示するには、
http://localhost/moodle/
をブラウザのURLに指定することにより表示でき、ログインすることができる。
一度moodleをインストールすると、\inetpub\moodle\ディレクトリに、"config.php"ファイルが作られ、 http://localhost/moodle/リクエストにより、config.phpが読み込まれ、ログイン画面となる。再びインストールすることにはならない。
逆にいえば、moodleのインストールを始めからやり直すには、この"config.php"ファイルを削除するか、別名に変更すれば、再インストールすることが可能である。
以上で、Windows版のmoodle_2.6.1のインストール方法の詳細を記述し、moodleが利用できる環境を構築した。
インターネットでmoodleを検索すると、数多くの大学で既に導入され運用されており、その利用方法などのドキュメントも豊富に見つかることと思う。
実際にインストールした後、moodleでしばらく遊んでみたが、かなり大規模なシステムであり、 インターネット接続ベースのWebラーニングシステムにふさわしい豊富な機能がある。筆者の当初の目的であった 資格取得を目指した、簡便なツールないしはシステムを探していたが、moodleはかなり重いソフトと思われる。
Moodelの使用方法
資格試験の過去問(多くは選択式設問、および○×式設問を対象とし、論述式設問は対象外)をこうしたツールに載せて、個人的に利用しようと発意したことが発端となっている。 例えばいままで経験したところでは、情報処理技術者試験の基本と応用の選択式問題、知財検定の選択式問題、気象予報士試験の学科の選択式問題、あるいは、工学関係では危険物取扱とか高圧ガスのような選択式問題が挙げられる。 こうした試験は過去連綿とした試験問題が蓄積されており、こうした過去問を効率良く勉強するには、データベース機能を備えた自習用のツールが必要である。
ツールを自作することも考えぬわけではないが、その手間を惜しむあまり、既存のソフトを試してみようとした試みの一つがmoodleである。 moodleの「小テスト」と呼ばれる設問は、自習用のツールで、小さいサンプルを作成して試した。
「小テスト」の使い勝手は、やはり自習用というよりは、先生という存在がいて、生徒の回答にたいして単純に正誤を言うのではなく、どこが間違えたのか、どこが考え違いをしたのかまでを含めレビュー用に 解説を丁寧にテキスト(文字列)として用意しなければならないという点が、結構負担となってしまう。
やはり、算数の「ドリル」的な使い方ができるツール、数多くこなすことにより、記憶を確立させるやり方が資格試験の自習用には適していると思う。
そういう意味では、もっと別の便利な使い方があるのかもしてないが、moodleの「小テスト」は向いていないと判断せざるをえない。
SCORM規格
eラーニングの教材を管理する世界的な標準規格として、SCORM(Shareable Content Object Reference Model)がある。 Webサイトでは、HTML言語で設問を画面に表示し、正誤を判定し、採点を行うなど、一連の動作を行う必要がある。 これらの動作はのWeb技術、すなわち、CGIやJavaなどを使えば実現可能で、教材を一つのWebアプリケーションとして 埋め込んでしまうことができます。 しかし、これら埋め込まれた教材を別のサイトに移植することは困難です。
そこで、これら一連の情報を、xml(extended markup language)ファイルとして記述し、これを互換性をもたせた規格とすることで汎用性・移植性を確保しようとしたものです。
SCORMに関連して、日本イーラーニングコンソシアムが設立されていて、SCORNの解説 http://www.elc.or.jp/tabid/118/Default.aspx が参考になります。SCORMの日本語版の仕様書などがダウンロードできます。
moodleもSCORM規格のxmlファイルをImport/Exportする機能があり、移植性を考えるとSCORM準拠のxmlファイルで今後取扱う方が望ましいと思われる。
Literature Cited
moodleの基本操作については、インターネット上に多くの情報がある。参考にさせていただいた資料は、Reference Citedに記した。
- References Cited
- 1). http://www.mmm.muroran-it.ac.jp/guide/moodle/basicmanual.pdf
- 2). http://iccstudy.tufs.ac.jp/moodle/pluginfile.php/19611/mod_resource/content/1/moodle_manual.pdf